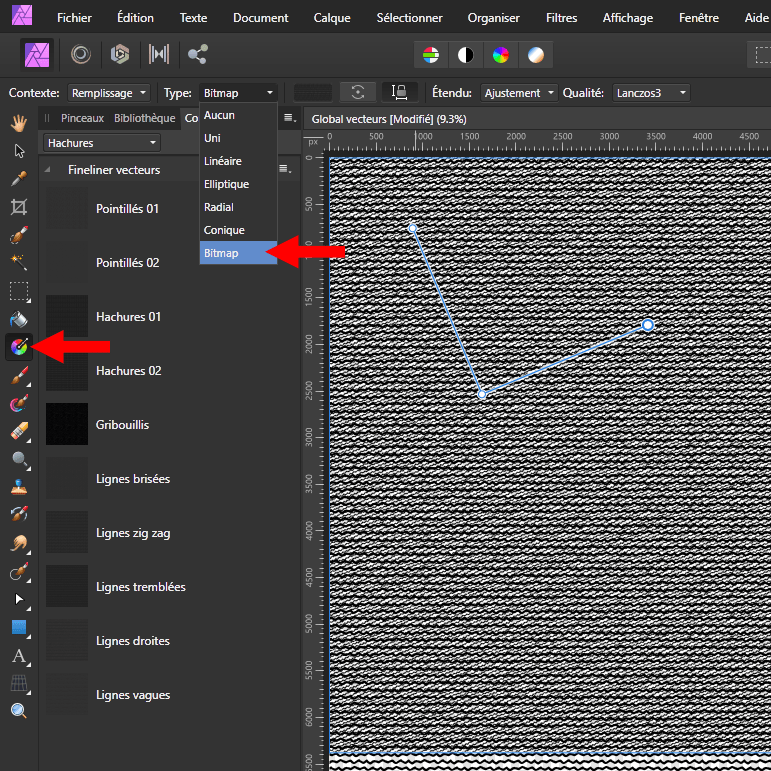Répéter une texture sur un objet quelconque dans un des logiciels de la suite Affinity est une opération très simple lorsqu’on sait où la trouver. Pour ma part, j’ai du chercher un peu avant de découvrir comment faire car la logique diffère assez bien des outils Adobe et n’est pas très visible. Mais elle existe bel et bien, et je la trouve même plutôt ergonomique.
Il est à remarquer que depuis la version 1.9, les calques de motif sont bien entendu utilisables directement dans Affinity Publisher via la Persona Photo.
La première différence que l’on rencontre lorsqu’on cherche cette fonction est qu’on ne peut pas utiliser le contenu du presse-papier pour générer une texture répétée comme on pouvait le faire dans les anciens Photoshop par exemple (la fonction « Define Pattern » dans le menu « Edit »). Par contre on peut enregistrer le résultat dans une palette d’échantillons comme on devait le faire dans les anciens Illustrator pour pouvoir répéter un motif mais cette étape n’est pas obligatoire dans la suite Affinity. Dès lors, les nouveaux arrivants en provenance de la galaxie Adobe risquent fort d’être un peu perdus sur ce point. Voici un petit tour d’horizon rapide…
À savoir
De même, toutes les bibliothèques que vous pourriez générer à partir de ces processus seront compatibles dans les trois logiciels et disponibles soit dans la palette « Contenus » qui est identique partout, soit dans la palette « Échantillons ». Par contre, à ma connaissance, il sera nécessaire d’exporter et de réimporter les bibliothèques dans les trois logiciels. Heureusement, ces données se placent dans les dossiers de préférences donc si vous utilisez un deuxième disque pour vos documents, cela ne devrait pas encombrer votre SSD de démarrage.
Tout est dans l’outil de remplissage [G]
La traduction varie d’un logiciel à l’autre mais le raccourci clavier reste le même [G]. Pour Affinity Photo, il s’agit de l’outil de dégradé. Et pour Affinity Designer et Publisher, il s’agit de l’outil de remplissage dont le nom est bien plus évocateur pour la fonction qui nous intéresse ici.
Dans tous les cas, les options de l’outil restent rigoureusement les mêmes. Parmi elles, le Type est un menu déroulant qui permet de déterminer si on veut un dégradé Linéaire ou Radial mais aussi si on veut utiliser un Bitmap à la place d’un dégradé. Si on choisit Bitmap, la fenêtre de sélection d’un fichier apparaît et on peut choisir n’importe quel type de fichier matriciel (Bitmap) supporté par les logiciels Affinity à l’exception des formats complexes comme .psd ou .afphoto, etc.
L’outil de remplissage pour Bitmaps intègre des fonctions très utiles comme la mise à l’échelle proportionnelle ou non ainsi que la rotation et la translation. Le tout à l’aide d’un levier à trois points assez pratique. Toutefois, une manipulation complémentaire de type numérique en chiffres et pourcentages serait un sérieux plus (par la palette Transformation par exemple). Je pense par exemple à la possibilité de changer l’échelle du motif sans risquer de changer l’angle d’orientation serait bien utile.
Pour rendre ces motifs facilement réutilisables, on peut appliquer le remplissage bitmap à un calque et ajouter ce calque à la palette « Contenus ». Pour le réutiliser, il suffit de glisser l’objet sur la composition, et d’utiliser la forme désirée comme masque par exemple.
On peut également enregistrer le motif bitmap appliqué à un calque dans une palette d’échantillons en cliquant sur le bouton d’ajout de remplissage actif à la palette ou par un clic droit sur le motif > Ajouter aux Échantillons… > À partir du remplissage… Comme les vignettes d’échantillons ne sont pas très grandes, même en taille maximale, il vaut mieux ajouter les motifs à une palette spécifique et les renommer correctement. Sans quoi on se retrouve assez vite devant une série de carrés gris sans savoir lequel est quoi.
Dans Affinity Designer, il est tout à fait possible de superposer des motifs successifs sur un même calque à l’aide des fonctions de la palette Apparence. On peut dès lors construire des assemblages de motifs assez complexes, surtout si on combine ça aux modes de fusion avec des motifs colorés. Je n’ai pas testé s’il est possible de réutiliser ce type de contenu en dehors de Designer. Je vous invite à tester et explorer vous-même selon vos besoins.
Voilà. J’espère que cette petite astuce vous sera utile. Cette fonction n’étant pas simple à trouver tant dans l’aide des logiciels que lors de ma recherche sur internet, j’ai pensé que ce petit article pourrait servir à d’autres. Merci de m’avoir lu et bonne exploration.